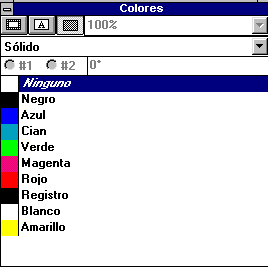Es el proceso de preparar un archivo desde maquetación a la plancha
en este link esta todo el curso de preps
https://docs.google.com/a/artsgrafiques.org/file/d/0B20lHiCGvy0OWThWbUFOUUlackE/edit
lunes, 12 de mayo de 2014
Documentos cerrados JDF, EPS
El JDF esta diseñado para optimizar el intercambio de información entre diferentes aplicaciones y sistemas, ideal para las artes graficas y para las empresas de comercio electrónico, permite la integración de los documentos de diversos proveedores para crear los trabajos sin fisuras.
El JDF, capacidad para realizar un trabajo desde el inicio hasta el final desde la creatividad, preimpresión, impresión, postimpresión y procesos de entrega.
El EPS , El formato de archivo de lenguaje PostScript encapsulado (EPS) puede contener tanto gráficos vectoriales como de mapa de bits y lo admiten prácticamente todos los programas de gráficos, ilustraciones y diseño de páginas. El formato EPS se utiliza para transferir imágenes PostScript entre aplicaciones. Al abrir un archivo EPS que contiene gráficos vectoriales, Photoshop rasteriza la imagen, convirtiendo los gráficos vectoriales a píxeles.
El formato EPS admite modos de color Lab, CMYK, RGB, Color indexado, Duotono, Escala de grises y Mapa de bits y no admite canales alfa. EPS admite trazados de recorte. El formato de separaciones de color de escritorio DCS, una versión del formato EPS estándar, le permite guardar separaciones de color de imágenes CMYK. El formato DCS 2.0 se utiliza para exportar imágenes que contienen canales de tintas planas. Para imprimir archivos EPS, debe utilizar una impresora PostScript.
Photoshop utiliza los formatos TIFF de EPS y PICT de EPS para permitirle abrir imágenes guardadas en formatos de archivo que crean previsualizaciones pero no son compatibles con Photoshop (como QuarkXPress®). Puede editar y utilizar una imagen de previsualización abierta como cualquier otro archivo de baja resolución. La previsualización PICT de EPS sólo está disponible en Mac OS.
Nota: los formatos TIFF de EPS y PICT de EPS son más importantes para versiones anteriores de Photoshop. La versión actual de Photoshop incluye funciones de rasterización para abrir archivos que contienen datos vectoriales.
Introducción al Quark xpress
Es uno de los primeros programas de la edición, aunque ahora esta remplazado por adobe indesing.
Maquetación
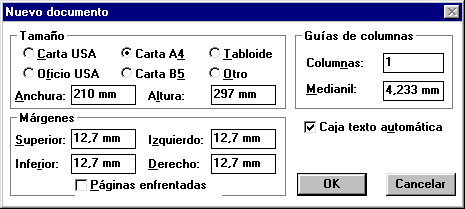
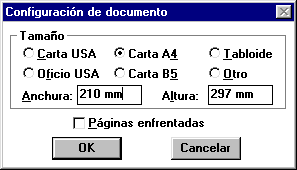
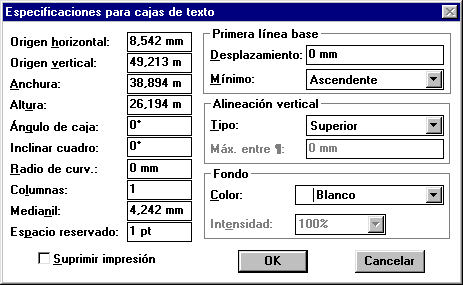
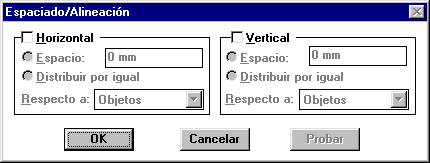
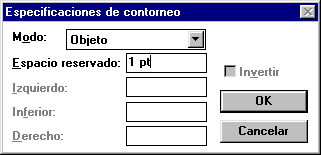
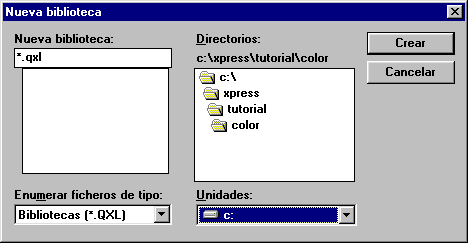
Leer más: http://www.monografias.com/trabajos6/quark/quark2.shtml#maque#ixzz31X1MBE6X
Maquetación
QuarkXpress le permite situar cajas, líneas y grupos haciendo "clic" y arrastrando el ratón.
- Las guías de página son los márgenes y las columnas que ayudan a organizar la posición de los elementos que forman la página. Se especifican introduciendo valores en los campos márgenes y guías de columna en las cajas de diálogo Nuevo (Archivo/Nuevo) y Configuración de Documento (Archivo/Configuración de Documento). Se visualizan como líneas azules.
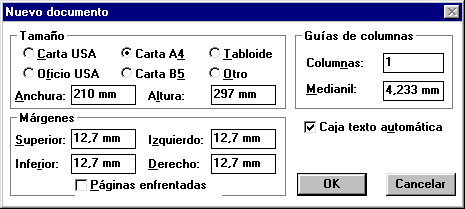
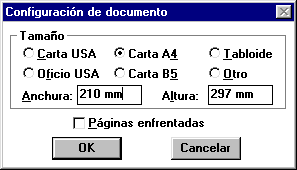
- Pueden sacarse reglas y guías de regla horizontales y verticales para alinear ítems con ellas.
Para visualizar reglas en los lados superior e izquierdo del documento en uso basta con seleccionar mostrar reglas en el menú Visualización, para ocultarlas seleccionar ocultar reglas. Puede especificarse la unidad de medida de las reglas mediante Preferencias Generales del menú Edición.
Las guías de regla se colocan situando el puntero del ratón sobre la regla (superior para guías de regla horizontales e izquierda para guías de regla verticales), hacer "clic", arrastrar y soltar el ratón cuando la guía esté en la posición deseada. Se visualizan como líneas verdes.
Para alinear ítems a las guías de regla, seleccionar Alinear a Guías en el menú Visualización.
- Cuando se selecciona Mostrar Invisibles en el menú Visualización se visualizan los caracteres no imprimibles como son los espacios entre palabras, párrafos, tabulaciones, etc.
- Cuando está activada la opción Texto Falso (Edición/Preferencias Generales) se visualizan barras grises en lugar de los caracteres de menor tamaño del que se ha especificado.
Cuando está activada la opción Imágenes Falsas (Edición/Preferencias Generales) se visualizan las imágenes importadas como sombras grises.
Tanto el texto falso como las imágenes falsas permiten una visualización de pantalla más rápida.
- Para cambiar la visualización del documento, seleccionar Encajar en ventana, 50%, 75%, Tamaño real, 200% y Miniatura en el menú Visualización , o bien, utilizando la herramienta Zoom (ver pag. 27).
- La mesa de trabajo es una zona no imprimible que rodea a las páginas individuales y a las planchas extendidas. Funciona como zona de trabajo temporal en la que se pueden crear ítems y arrastrarlos después a la página del documento.
- En la caja de diálogo Especificaciones para cajas de Texto (Ítem / Modificar) puede especificarse:
- la cantidad de espacio entre el lado interior de una caja de texto en uso y la zona de texto que puede ocupar introduciendo un valor en el campo Espacio Reservado.
- la distancia entre la primera línea base de texto y la parte superior de la caja introduciendo un valor en el campo Desplazamiento Primera línea base.
- impedir que una caja de texto o imagen en uso y su marco se impriman activando Suprimir Impresión.
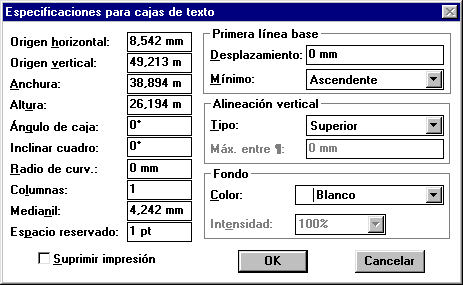
- la transparencia de una caja de texto o imagen para poder ver los objetos situados detrás, aplicando el color de fondo Ninguno.
- Puede crearse un Grupo de objetos seleccionando varios ítems a la vez y aplicando la opción Agrupar (menú Ítem).
Una vez creado, el grupo puede ser modificado como un objeto único con la herramienta Objeto.
Si está seleccionada la herramienta Contenido se modifica el contenido del grupo individualmente.
Para deshacer el grupo aplicar la opción Desagrupar.
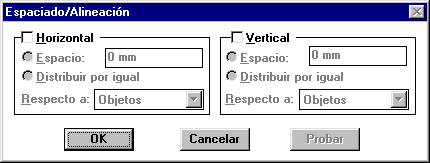
- El cuadro de diálogo Espaciado/Alineación (menú Ítem) permite especificar el espacio horizontal y vertical entre los objetos seleccionados (para seleccionar varios objetos a la vez, mantener pulsada la tecla Mayúsculas mientras hace "clic" sobre los objetos a seleccionar). Pueden especificarse distancia horizontal y vertical o que QuarkXpress distribuya uniformemente el espacio entre los objetos activos.
- Para distribuir texto alrededor de una imagen:
- seleccionar Espacio reservado para especificar una distancia entre el texto y la imagen.
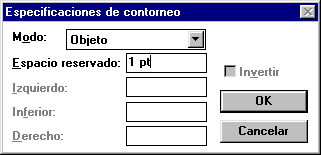
- seleccionar Imagen manual para crear un polígono de contorneo editable (que puede modificarse) alrededor de la forma de la imagen.
Puede activarse la opción Invertir para que el texto fluya dentro de la forma de la imagen; seleccionar la herramienta Contenido y borrar la imagen para que sólo quede visible el texto.
- Para controlar el orden de superposición de los objetos seleccionar en el menú Ítem uno de los siguientes comandos:
- Enviar detrás
- Traer delante
- Enviar al fondo
- Traer al frente
El función de biblioteca permite almacenar objetos QuarkxPress en bibliotecas. Las entradas de biblioteca pueden incluir cualquier elemento de página que se puede crear o importar en Quarkxpress: encabezamientos de publicaciones, logotipos, clichés, elementos gráficos, etc. Una entrada puede ser una sola línea, un cuadro de imagen, un cuadro de texto, un grupo o múltiples objetos seleccionados. Se pueden crear tantos ficheros de biblioteca como se necesiten y cada uno puede incluir hasta 2000 entradas. Las bibliotecas se visualizan como paletas delante de los documentos. Es posible tener abiertos hasta siete documentos, plantillas y/o bibliotecas al mismo tiempo.
Se puede construir una biblioteca arrastrando y copiando objetos activos de un documento (o de otra biblioteca) en una biblioteca abierta. Cuando se sitúa una copia de un objeto en una biblioteca, el objeto se visualiza en miniatura en la paleta de biblioteca. Cuando se arrastra una entrada que comprende múltiples objetos seleccionados de una biblioteca, los objetos se sitúan como objetos individuales activos en el documento Quarkxpress.
La función de biblioteca proporciona controles que le permiten visualizar selectivamente entradas en un fichero de biblioteca abierto. Se pueden aplicar "etiquetas" personalizadas a las entradas de biblioteca y elegir para visualizar a continuación sólo las entradas deseadas.
Para crear una biblioteca nueva
1.A fin de crear una biblioteca nueva elija Biblioteca (Archivo/Nuevo) se visualizará el cuadro de diálogo Nueva biblioteca.
2. Introduzca un nombre para la biblioteca que cree en el campo Nueva biblioteca.
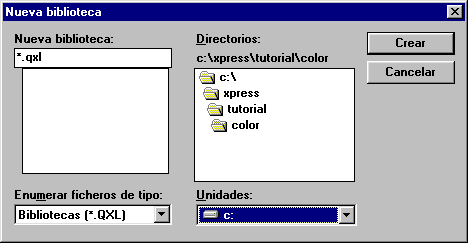
Para abrir una biblioteca
1.A fin de abrir una biblioteca, elija Abrir (menú Archivo); aparecerá el cuadro de diálogo Abrir. Utilice los controles del cuadro de diálogo para localizar y seleccionar la biblioteca que desea abrir.
2.Haga clic en Abrir para abrir la biblioteca seleccionada.
Para situar objetos en una biblioteca
1.A fin de situar objetos en una biblioteca, abra la biblioteca que desea utilizar.
2.Active el o los objetos de una página de documento o de la mesa de trabajo que desea incluir como una única entrada de biblioteca.
3.Arrastre los objetos activos a la biblioteca (cuando se desplaza el puntero de movimiento sobre una paleta de biblioteca abierta, cambia al puntero de biblioteca). Suelte el botón del ratón cuando aparezca el puntero de biblioteca.
También es posible Cortar o Copiar objetos y pegarlos en una biblioteca abierta
Para aplicar etiquetas
A fin de aplicar una etiqueta a una entrada de biblioteca con propósitos de visualización selectiva, haga doble "clic" en la entrada que desea etiquetar; aparecerá el cuadro de diálogo Elemento de biblioteca. Elija una etiqueta del menú desplegable Etiqueta o introduzca uno etiqueta en el campo.
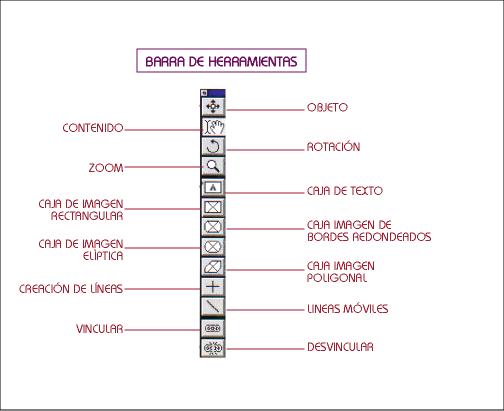
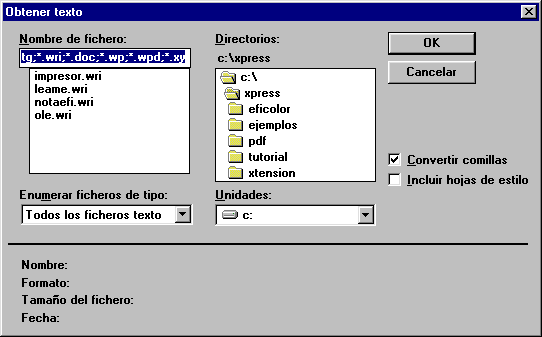
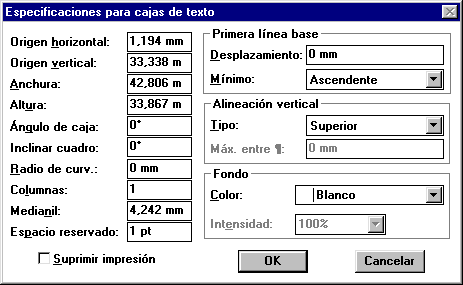
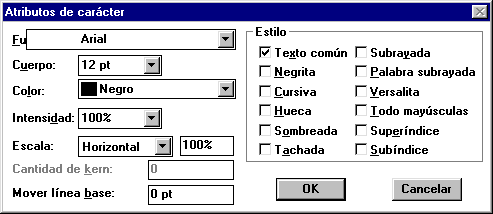
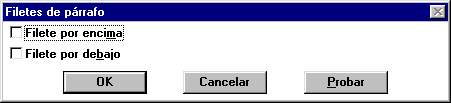
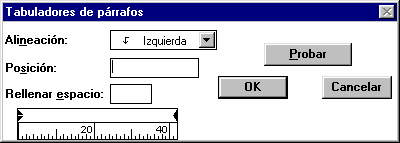
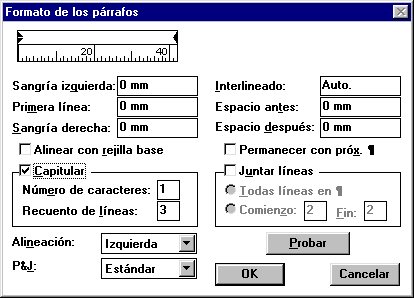
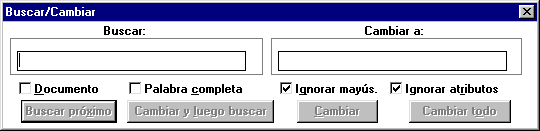
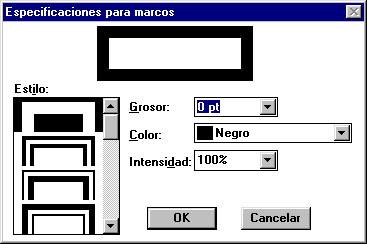
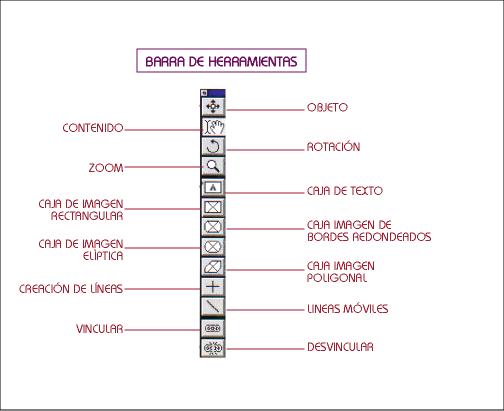
Transcripción o volcado de texto
Tanto si tiene que teclear un texto como si tiene que importarlo de otra aplicación, QuarkXpress necesita que previamente construya una caja de texto en la que se deberá introducir el material tecleado.
En principio, el programa le ofrece una caja de texto que viene determinada por las guías previamente asignadas al crear el documento nuevo.
Pulse la herramienta Contenido de la Paleta de Herramientas. Esta herramienta permite controlar el contenido de las cajas (texto e imagen). Pulse sobre la caja de texto (delimitada por las guías) que está dibujada a base de puntos suspensivos.
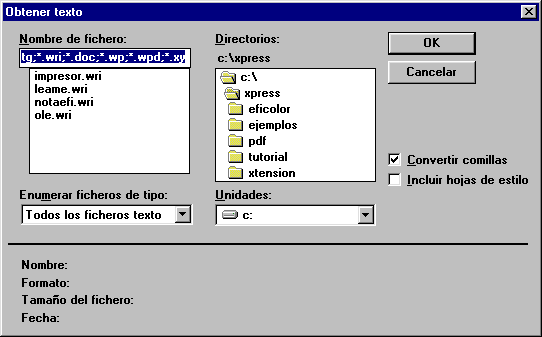
Teclee el texto.
Se irán añadiendo nuevas hojas si el texto ocupa más espacio del que le ofrece una página.
Para insertar un texto que no haya sido creado con QuarkXpress, pulse sobre Archivo/Obtener texto. Se abrirá el cuadro de diálogo Obtener texto, haga doble "clic" sobre el archivo de texto que desee colocar. El texto se introducirá dentro de la caja de texto.
Nota : Se puede importar texto sólo de programas de tratamiento de texto para los que QuarkXpress proporciona un filtro importar/exportar y de programas que permiten guardar texto en formato ASCII.
Seleccionar el párrafo a copiar arrastrando el ratón (también puede seleccionarse un párrafo pulsando con el ratón cuatro veces seguidas) y pulse sobre Edición/Copiar o
Ctrl+C, luego, coloque el cursor en el lugar donde debe colocarse el párrafo y pulse sobre Edición/Pegar o Ctrl+V.
Pulse sobre cualquier parte de la caja de texto para que ésta quede activada y, a continuación, escoja la herramienta Objeto (esta herramienta permite manipular objetos ya sean cajas de texto y de imagen, líneas o grupos).
Para eliminar una caja de texto basta con seleccionarla con la herramienta Objeto y continuación pulsar la tecla Suprimir.
Nota: Se eliminará la caja pero no el texto que había en ella que se desplaza a la caja siguiente, de manera que el texto empezará en la página segunda, la primera página quedará en blanco y se añadirá una nueva página a las que había anteriormente.
Para construir una caja de texto seleccionaremos la herramienta Caja de texto de la Paleta de Herramientas.
Presionar con el puntero sobre cualquier punto de la página y, sin soltar el ratón, arrastrar hacia la derecha y hacia abajo, soltándolo cuando obtengamos las dimensiones que queremos (puede observar las dimensiones exactas de la caja de texto a través de la Paleta de Dimensiones que, por defecto, el programa muestra abierta en la parte inferior de la pantalla. Si no la tuviera a la vista puede activarse mediante el menú Visualizar/Dimensiones).
Para poder escribir dentro de la caja que se ha construido hay que cambiar a la herramienta Contenido.
Puede arrastrar una caja de texto u otro ítem dentro de la misma página y en la mesa de trabajo. También puede arrastrarla a otro documento de QuarkXpress abierto.
Cuando una caja de texto está en uso, los campos de la mitad izquierda de la paleta Dimensiones indican su posición, tamaño, ángulo de rotación y su número de columnas.
Para redimensionar una caja, arrastrar un punto de selección hasta situarlo en la nueva posición.
Una caja de texto puede dividirse en columnas mediante el campo Columnas (Item/Modificar) (también desde la paleta Dimensiones). Pueden especificarse hasta 30 columnas para una caja.
Puede introducirse texto alrededor de otra caja de texto.
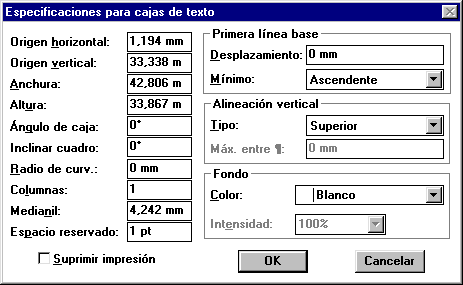
Observaciones
Para introducir o editar texto debe estar seleccionada la herramienta Contenido y contar con una caja de texto.
Para seleccionar texto : (cursor sobre una palabra)
- Doble "clic" - selecciona la palabra.
- Triple "clic" - selecciona la línea.
- Cuatro "clic"- selecciona el párrafo.
- Cinco "clic" - selecciona el texto completo. (Ctrl+A)
Cuando al crear un nuevo documento hemos activado la opción Caja de texto automática, hemos hecho que el programa cree páginas nuevas cada vez que sea necesario para que el texto se vaya ubicando correctamente. Así, después de escribir en la última línea de una página, inmediatamente nos encontramos con una página nueva en la que sigue el texto. Estas cajas de texto están vinculadas automáticamente.
Para poder visualizar la vinculación :
- reducir a 20% la imagen de las hojas de papel (teclear 20 en el recuadro inferior izquierdo de la pantalla).
- a continuación pulse en la herramienta Vinculación de la Paleta de Herramientas (tres eslabones encadenados). Con la herramienta seleccionada, haga "clic" sobre el dibujo que corresponde a la primera de las páginas de texto.
Se muestra una flecha que indica donde continúa el texto que no cabe en la primera página y así sucesivamente.
Si no queremos que el texto continúe en la segunda hoja (supongamos que esta segunda página está destinada a publicidad y el texto debe seguir en la tercera página), podemos romper la vinculación existente entre páginas seleccionando la herramienta Desvinculación de la Paleta de Herramientas (tres eslabones sin encadenar) y pulsando en la esquina inferior derecha de la primera página. El texto restante permanecerá oculto hasta que asignemos una vinculación que una esta página con otra caja de texto
La mitad superior del menú Estilo contiene comandos de atributos de carácter. Esto permite cambiar el tipo, cuerpo (tamaño), estilo de letra, color, intensidad, escala horizontal, Kern, track y posición para mover la línea base. Los atributos de carácter se aplican utilizando los comandos del menú Estilo o la Paleta de Dimensiones.
- Para asignar un tipo de letra diferente al mostrado por defecto hay que seleccionar el texto a modificar. Con el texto seleccionado observe la Paleta Dimensiones, busque el tipo de letra que desee para el texto y haga "clic" sobre él.
También puede asignar el tipo de letra, igualmente con el texto seleccionado, mediante el menú Estilo/Fuentes.
- Para asignar un cuerpo de letra diferente al mostrado por defecto: con el texto seleccionado observe la Paleta Dimensiones, busque el cuerpo de letra que desee para el texto y haga "clic" sobre él. A continuación del nombre de letra aparece un número cuya medida es pt., o sea, puntos.
También puede asignar el tipo de letra, igualmente con el texto seleccionado, mediante el menú Estilo/Cuerpo.
- Para asignar un estilo de letra diferente al mostrado por defecto: con el texto seleccionado observe la Paleta Dimensiones, busque el estilo que desee(negrita, cursiva,...,etc. y aplíquelo.
También puede asignar el estilo de letra, igualmente con el texto seleccionado, mediante el menú Estilo/Estilo de Letra.
- Para aplicar un nuevo color al texto seleccionado: mediante el menú Estilo/Color y escoger el color.
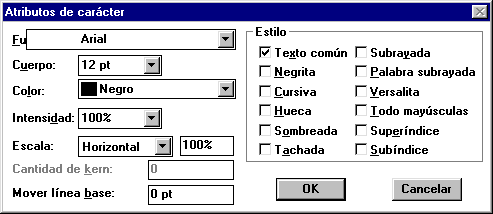
Se puede también escoger la intensidad del color elegido seleccionando un valor de Intensidad desde 0% a 100%
Para aplicar múltiples estilos de carácter, seleccionar Estilo/Carácter para visualizar la caja de diálogo Atributos de Carácter.
Cuando un párrafo o grupo de párrafos está seleccionado al mismo tiempo que la herramienta Contenido, el menú Estilo visualiza comandos que le permiten especificar atributos de carácter y formatos de párrafo, estos son : alineación, interlineado, formatos, filetes, tabulación, hojas de estilo.
QuarkXpress posee cuatro tipos de alineación de párrafo : Izquierda, Centrado, Derecha y Justificado.
Para aplicar un tipo de alineación seleccionar el párrafo a modificar y escoger Estilo/Alineación o bien en la Paleta Dimensiones haga "clic" sobre el icono que contenga el tipo de alineación que se desea establecer. (También puede modificarse la alineación en la caja de diálogo Formatos de Párrafo.)
Para aplicar un tipo de interlineado seleccionar el párrafo a modificar y escoger Estilo/Interlineado o bien en la Paleta Dimensiones haga "clic" sobre el icono de interlineado y establezca el valor. (También puede modificarse el interlineado en la caja de diálogo Formatos de Párrafo.)
Para cambiar uno o más formatos de párrafos seleccionados escoger Estilo/Formatos, se visualizará la caja de diálogo Formatos de Párrafo :
- sangrías : introducir un valor en los campos Sangría Izquierda , Primera Línea o Sangría Derecha.
- interlineado:introducir un valor en el campo.
- espacios :para modificar la cantidad de espacio entre los párrafos seleccionados, introducir valores en los campos Espacio Después y/o Espacio Antes.
- P & J :hacer "clic" en el menú desplegable P & J y seleccionar una de las especificaciones.
- capitular :el primer carácter del párrafo se muestra como letra capital según los valores que se especifiquen.
- Para alinear las líneas de texto en los párrafos seleccionados con la rejilla de línea base del documento, activar Alinear con Rejilla Base.
- Para prevenir que los párrafos se separen en la parte inferior de una página o columna, activar Permanecer con Próximo.
- Para mantener todas las líneas de un párrafo seleccionado en las misma página o columna, activar Juntar Líneas , hacer "clic" Todas las líneas en ¶ y especificar el número de líneas que deben permanecer juntas introduciendo un valor en el los campos Comienzo y Fin.
- Filetes
Para que aparezca una línea por encima o por debajo del texto seleccionado, activar el cuadro de diálogo Filetes de Párrafo (Estilo/Filetes).
Para que el filete ocupe la totalidad de la caja de texto escoger Longitud : Sangrías. Para que el filete ocupe el espacio del texto, escoger Longitud : Texto.
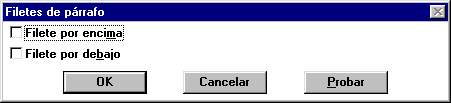
Se puede elegir también el estilo, grosor, color e intensidad del filete en el resto de opciones del cuadro de diálogo.
QuarkXpress posee cuatro tipos de límites de tabulación : Izquierda, Centrada, Derecha y Decimal. Pueden establecerse también caracteres de relleno entre las tabulaciones.
Seleccionar Estilo/Tabulación para visualizar la caja de diálogo Tabuladores de Párrafo (también se visualiza una regla) y establecer un valor en el campo Posición o seleccione los tabuladores haciendo "clic" sobre ellos en la zona Alineación y luego "clic" en la regla para situar el límite de tabulación.
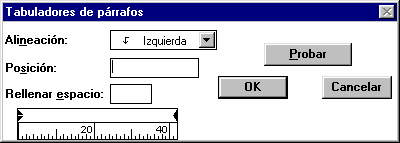
Para asociar un carácter de relleno con un límite de tabulación, introducir el carácter que se desea en el campo Rellenar espacio.
Usando la regla :
Para modificar el tipo de alineación o su posición, hacer "clic" en el icono de límite de tabulación.
Observaciones
Para visualizar los caracteres de tabulador en la página del documento, seleccionar Visualizar/Mostrar Invisibles.
Puede utilizar la regla para modificar las sangrías aplicadas a los párrafos seleccionados. En el lado izquierdo de la regla hay dos triángulos: el triángulo superior controla la sangría de Primera línea, el triángulo inferior controla la sangría Izquierda, El triángulo del lado derecho de la regla controla la sangría Derecha.

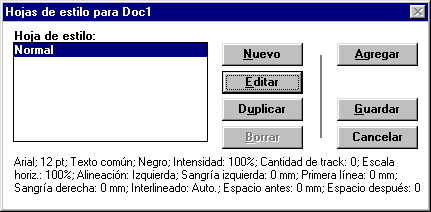 Las Hojas de Estilo se crean, duplican, borran y pegan de otros documentos QuarkXpress mediante la caja de diálogo Hojas de Estilo que se activa al abrir el menú Editar/Hojas de Estilo.Para aplicar hojas de estilo a un párrafo seleccionado : Estilo/Hojas de EstiloTodos los nuevos documentos incluyen la hoja de estilo Normal que se aplica automáticamente a las nuevas cajas de texto.Si se modifica la hoja de estilo Normal cuando está abierto un documento, sus modificaciones se reflejan en el texto al que se haya aplicado la hoja de estilo Normal pero si se modifica la hoja de estilo Normal cuando no está abierto ningún documento, los cambios se aplicarán a todos los documentos que se creen posteriormente.Nota: Aplicar Ningún Estilo (Estilo/Hojas de Estilo) para disociar párrafos seleccionados de cualquier hoja de estilo.Para crear una nueva Hoja de Estilo seleccionar Edición/Hojas de Estilo/Nuevo y se visualiza la caja de diálogo Editar Hoja de Estilo.En el menú desplegable Basado en seleccionar una hoja de estilo de la lista para basar sus atributos y formatos en una ya existente.En la caja de diálogo Carácter/Atributos de Carácter modificar los atributos de carácter de la hoja de estilo.En la caja de diálogo Formato/Formato de los Párrafos modificar los formatos de párrafo.En la caja de diálogo Filetes/Filetes de Párrafo especificar los filetes de párrafo.En la caja de diálogo Tabulación/Tabuladores de Párrafo especificar los límites de tabulación.Es posible definir un atajo de teclado para la hoja de estilo creada introduciendo una combinación de teclas en el campo Teclas Equivalentes.Para guardar una hoja de estilo, hacer "clic" en OK en la caja de diálogo Editar Hoja de Estilo. A continuación, hacer "clic" en Guardar en la caja de diálogo Hojas de Estilo.ObservacionesCuando se crea una hoja de estilo sin que existan documentos abiertos ésta formará parte de la lista de hojas de estilo por defecto que se incluyen en todos los documentos que se creen posteriormente.Cuando se crea una hoja de estilo con un documento abierto, ésta se incluye sólo en la lista en uso de hojas de estilo del documento.
Las Hojas de Estilo se crean, duplican, borran y pegan de otros documentos QuarkXpress mediante la caja de diálogo Hojas de Estilo que se activa al abrir el menú Editar/Hojas de Estilo.Para aplicar hojas de estilo a un párrafo seleccionado : Estilo/Hojas de EstiloTodos los nuevos documentos incluyen la hoja de estilo Normal que se aplica automáticamente a las nuevas cajas de texto.Si se modifica la hoja de estilo Normal cuando está abierto un documento, sus modificaciones se reflejan en el texto al que se haya aplicado la hoja de estilo Normal pero si se modifica la hoja de estilo Normal cuando no está abierto ningún documento, los cambios se aplicarán a todos los documentos que se creen posteriormente.Nota: Aplicar Ningún Estilo (Estilo/Hojas de Estilo) para disociar párrafos seleccionados de cualquier hoja de estilo.Para crear una nueva Hoja de Estilo seleccionar Edición/Hojas de Estilo/Nuevo y se visualiza la caja de diálogo Editar Hoja de Estilo.En el menú desplegable Basado en seleccionar una hoja de estilo de la lista para basar sus atributos y formatos en una ya existente.En la caja de diálogo Carácter/Atributos de Carácter modificar los atributos de carácter de la hoja de estilo.En la caja de diálogo Formato/Formato de los Párrafos modificar los formatos de párrafo.En la caja de diálogo Filetes/Filetes de Párrafo especificar los filetes de párrafo.En la caja de diálogo Tabulación/Tabuladores de Párrafo especificar los límites de tabulación.Es posible definir un atajo de teclado para la hoja de estilo creada introduciendo una combinación de teclas en el campo Teclas Equivalentes.Para guardar una hoja de estilo, hacer "clic" en OK en la caja de diálogo Editar Hoja de Estilo. A continuación, hacer "clic" en Guardar en la caja de diálogo Hojas de Estilo.ObservacionesCuando se crea una hoja de estilo sin que existan documentos abiertos ésta formará parte de la lista de hojas de estilo por defecto que se incluyen en todos los documentos que se creen posteriormente.Cuando se crea una hoja de estilo con un documento abierto, ésta se incluye sólo en la lista en uso de hojas de estilo del documento.- Una hoja de estilo es un grupo de atributos de carácter y formatos de párrafo que se pueden aplicar en un solo paso al párrafo o párrafos seleccionados consiguiendo reducir el tiempo de maquetación y mantener la coherencia tipográfica.
- Se puede editar, duplicar y borrar hojas de estilo existentes y añadirlas a otros documentos QuarkXpress cuando estén abiertos.
Seleccionar Edición/Hojas de Estilo, aparecerá la caja de diálogo Hojas de Estilo y en la lista Hojas de Estilo se visualiza las definidas actualmente para el documento.
Se puede modificar mediante "clic" en Edición.
Se puede duplicar mediante "clic" en Duplicar.
Se puede borrar mediante "clic" en Borrar.
Para agregar una hoja de estilo de otro documento, hacer "clic" en Agregar.
Para guardar las modificaciones realizadas, hacer "clic" en Guardar.
Para aplicar una hoja de estilo a los párrafos seleccionados, elegir Estilo/Hojas de Estilo. Este submenú muestra una lista de las hojas de estilo por defecto, creadas y añadidas.
Un Capitular es la primera letra de un párrafo que se agranda y frecuentemente se embellece para crear un efecto gráfico. QuarkXpress permite crear varios estilos de capitular que incluyen capitular, capitular en sangría negativa y capitular en sangría ascendente.
1. Para crear un capitular e incluirlo como parte del formato de párrafo, seleccionar un párrafo y a continuación Estilo/Formatos para visualizar la caja de diálogo Formato de los Párrafos. Haga "clic" en la casilla de control Capitular. La caja de diálogo se expande para visualizar los campos Número de caracteres y Recuento de líneas.
2. Para especificar el número de caracteres, introducir un número de 1 a 8 en el campo Número de caracteres.
3. Para especificar el número de líneas que se desea que ocupen los caracteres, introducir un número entre 2 y 8 en el campo Recuento de líneas.
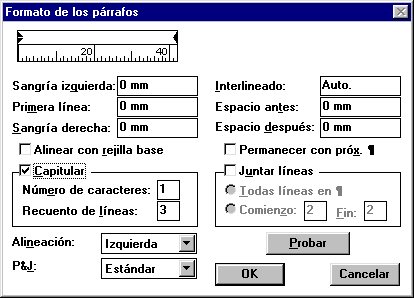
Para redimensionar el capitular, resalte los caracteres y seleccione Otro en el submenú Cuerpo (Estilo / Cuerpo) para visualizar la caja de diálogo Cuerpo del Tipo. Introduzca un valor entre 0% y 400% en incrementos de 0,1%.
Crear capitulares utilizando cajas ancladas
1.Para crear capitulares utilizando un caja de texto o una caja imagen ancladas, seleccione la herramienta Item. Active la caja que desea utilizar como capitular y seleccione Cortar o Copiar (menú Edición).
2.Seleccione la herramienta Contenido. Sitúe la barra de Inserción de Texto al comienzo del párrafo. Seleccione Pegar del menú Edición.
3.Para modificar una caja anclada, actívela y después seleccione Modificar (menú Ítem); se visualizará la caja de diálogo Especificaciones para Caja de Imagen Anclada o Especificaciones para Caja de Texto Anclada.
Observaciones
-Para conseguir un espaciado interlínea homogéneo en un párrafo para
el cual se crea un capitular, especifique un valor de interlineado absoluto para el párrafo.
-Se pueden embellecer los capitulares creados con una caja anclada, añadiendo sombreados, marcos, líneas, fondos sombreados, etc.
QuarkXpress ofrece la opción de deshacer el último cambio realizado mediante la opción Edición/Deshacer o Ctrl+Z.
Puede escogerse cualquiera de los tamaños que ofrece el menú Visualización.
También, la herramienta Zoom de la Paleta de Herramientas puede utilizarse para modificar el tamaño de visualización; el cursor se convierte en una lupa con le signo "+" en su interior. Si se pulsa sobre cualquier parte de la pantalla hará que esta se acerque, repitiendo la operación se consigue que cada vez la imagen se aproxime más. Como máximo puede verse el documento aumentado en un 400%.
Para reducir el tamaño de visualización mantener pulsada la tecla Alt mientras se pulsa sobre cualquier punto de la pantalla (el cursor se convierte en una lupa con el signo "-"
Otra forma de utilizar la herramienta zoom es dibujar un cuadro con esta herramienta seleccionada (de la misma forma que se dibuja una caja de texto) sobre la zona que se quiere aproximar.
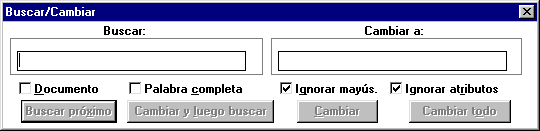
Edición/Buscar-Cambiar se utiliza para buscar caracteres, palabras o frases y para sustituir el texto por otros caracteres, palabras y frases tanto en una página del documento como en una página maqueta.
Seleccionar Edición/Buscar-Cambiar y aparecerá la caja de diálogo Buscar/Cambiar, introducir el texto a buscar (hasta 80 caracteres) en el campo Buscar e introducir el texto que lo sustituirá en el campo Cambiar a , hacer "clic" en Cambiar y a continuación en Buscar próximo.
Para sustituir el texto resaltado y todas las apariciones posteriores, hacer "clic" en Cambiar Todo.
Observaciones
Activar Ignorar Mayúsculas para que QuarkXpress busque todas las variaciones de mayúsculas y minúsculas del texto Buscar.
Para cambiar texto, tipo, cuerpo y estilo en una sola operación: desactivar Ignorar Atributos y active los campos que desee Buscar y Cambiar a.
QuarkXpress comienza su búsqueda en la primera página del documento a partir del punto en donde está situado el cursor y continua hasta la última página.
Seleccionar una caja de texto con la herramienta Contenido y elegir Utilidades/Verificar Ortografía.
Escogiendo Palabra se verifica la ortografía de la palabra seleccionada; aparece la caja de diálogo Verificar Palabra.
Escogiendo Texto se verifica la ortografía del texto seleccionado y escogiendo Documento se verifica la ortografía de todo el documento; en ambos casos aparece la caja de diálogo Recuento de Palabras que incluye tres campos :
- Total : número total de palabras verificadas.
- Diferentes : número de palabras que aparecen una sola vez en el documento.
- Dudosas : número de palabras no incluidas en el Diccionario Xpress o en el diccionario auxiliar abierto. Para reemplazar la palabra dudosa por una nueva que no aparezca en la lista que se muestra en la ventana , introducir la palabra correcta en el campo Reemplazar por y después hacer "clic" en Reemplazar.
En las páginas maqueta se debe colocar todo aquello que ha de aparecer en todas las páginas de la publicación como es el caso de los números de página.
- Seleccionar la herramienta Zoom y acercar la zona en donde se debe colocar el número de página.
- Insertar una guía de regla (colocar el cursor sobre la regla –en este caso horizontal- y sin soltar el botón del ratón arrastre hacia abajo; cuando esté en el lugar deseado, soltar el ratón) para determinar el lugar de apoyo de la caja de texto que se debe crear a continuación.
- Seleccionar la herramienta Caja de Texto y dibujar una caja a partir de la unión de la guía de maqueta y la guía de regla. Indicar las dimensiones que debe tener la caja en la paleta Dimensiones (alto=5mm. ancho=10 mm aprox.)
- Seleccionar la herramienta Contenido y pulsar la tecla Ctrl + 3 y aparecerá el signo < # > que corresponde a la numeración de página. En la paleta Dimensiones cambiar los atributos de carácter que queremos para los números de página.
Ahora tendrán números de página todas las páginas pares del documento. Para que ocurra lo mismo con las impares , copiar la caja de texto en la página impar de la maqueta.
- Si en una hoja (por ejemplo de publicidad) no debe haber número de página éste puede eliminarse de varios modos :
- suprimir el número de la página en cuestión.
- eliminar la caja de texto que contiene el número.
- dejar la caja con el texto y dar la orden de que esa caja no se imprima, o sea , que se le asigne invisibilidad. Para ello debe seleccionarse la caja que contiene el número que se desea ocultar y elegir Item/Modificar y activar la opción Suprimir Impresión. Confirmar pulsando OK.
Asignar colores
Al elegir Visualizar/Mostrar Colores aparece en la pantalla la paleta de colores desde donde se puede asignar color a cajas de texto e imagen tanto en su fondo, en su marco como en ambos.
- Para asignar un color de fondo seleccionar la caja , pulsar en el icono fondo de la Paleta de Colores y pulsar sobre el color que se desee. Puede elegirse la intensidad de color (tonalidad) pulsando en la lista desplegable situada en la esquina superior derecha de la paleta de colores.
Otro modo de asignar un color de fondo es a través de la opción Item/Modificar donde en el cuadro de diálogo Especificaciones para cajas de.... aparece, entre otras muchas opciones el color de fondo y su intensidad.
- Para asignar un color de marco seleccionar la caja, pulsar en el icono marco de la Paleta de Colores y pulsar sobre el color que se desee.
Otro modo de asignar un color de marco es a través de la opción Item/Enmarcar donde en el cuadro de diálogo Especificaciones para marcos aparece el color, su intensidad, grosor y estilo. En la parte superior del cuadro de diálogo puede verse una presentación preliminar de cómo quedará el marco.
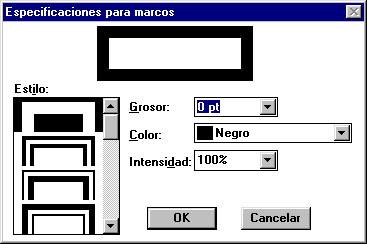
En la paleta de colores puede elegirse también el tipo de relleno de color degradado. Para ello seleccionar Degradado en la lista desplegable y elegir los dos colores que formarán el degradado (activar # 1 y pulsar sobre el color con el que comenzará el degradado, luego activar # 2 y pulsar sobre el color con el que finalizará); puede elegirse también el tipo y ángulo de degradado.
Leer más: http://www.monografias.com/trabajos6/quark/quark2.shtml#maque#ixzz31X1MBE6X
viernes, 9 de mayo de 2014
jueves, 8 de mayo de 2014
GRADO DE ICONOCIDAD
Imagen monosemica.- un solo significado puede ser una sola imagen.
Imagen polisemica.- dos elementos, un solo significado.
Imagen cuantitativamente compleja.- muchos elementos y no sabes lo que quiere decir, confunde.
Imagen cualitativamente compleja.- puede tener muchos significados.
Imagen pregnante.- sorprendente
Imagen figurativa.- representa la realidad., los sentimientos.
TEORÍAS DE LA PERCEPCIÓN
Es la manera de como vemos las cosas, nosotros percibimos las cosas a través del ojo humano i este es el que envía la información al cerebro.
-Teoría de la inferencia y percepción.-Todo conocimiento esta basado en la experiencia de los sentidos, en la posterior asociación de ideas, la teoría de la inferencia es el resultado de interpretación de las sensaciones recibidas por experiencia.
-Teoría de Gibson.- Relación directa entre lo que nos rodea y nuestros sentidos (sensaciones).
-La Psicología de Gestalt.- El todo es más que la suma de sus partes.
DINAMICIDAD DE LA IMAGEN
Imagen polisemica.- dos elementos, un solo significado.
Imagen cuantitativamente compleja.- muchos elementos y no sabes lo que quiere decir, confunde.
Imagen cualitativamente compleja.- puede tener muchos significados.
Imagen pregnante.- sorprendente
Imagen figurativa.- representa la realidad., los sentimientos.
TEORÍAS DE LA PERCEPCIÓN
Es la manera de como vemos las cosas, nosotros percibimos las cosas a través del ojo humano i este es el que envía la información al cerebro.
-Teoría de la inferencia y percepción.-Todo conocimiento esta basado en la experiencia de los sentidos, en la posterior asociación de ideas, la teoría de la inferencia es el resultado de interpretación de las sensaciones recibidas por experiencia.
-Teoría de Gibson.- Relación directa entre lo que nos rodea y nuestros sentidos (sensaciones).
-La Psicología de Gestalt.- El todo es más que la suma de sus partes.
ELEMENTOS VISUALES
¿Cómo colocar los objetos en un diseño?
Los elementos visuales forman la parte más prominente del diseño, porque es lo que realmente vemos, entonces lo que se ve en un diseño es :
Punto, linea, plano y volumen, que a su vez estos elementos pueden tener forma, textura, plano, color, y también van en relación de acuerdo a su posición lo que podamos percibir o lo que nos transmiten.
El punto:
es el principio y el fin de un linea y es la intersección de dos lineas, indican dirección.
Linea:
cuando se mueve su recorrido se transforma en una linea, tiene posición y dirección, tiene largo pero no ancho.
Plano:
define los limites extremos de un volumen, su recorrido es una linea en movimiento, en una dirección distinta a la suya.
Volumen:
recorrido de un plano en movimiento se convierte en un volumen, en un plano el volumen es ilusorio.
-Los elementos prácticos representan algo, tienen significado, función.
-Los elementos conceptuales cuando no se reflejan los objetos, se define a lo que transmiten, son abstractos.
Características en una composición:
Armonía.- es el equilibrio de los elementos, cuando hablamos de armonía decimos que es la hermosa composición de las cosas. Con cada forma o figura representada sobre un papel se observa un peso visual, porque ejerce fuerza óptica.
una composición se encuentra en equilibrio si los pesos de los distintos elementos que la forman se compensan entre sí. El equilibrio se define como una observación subjetiva , en la cual los elementos de una composición no se van a desprender.
Tensión.- o un equilibrio asimétrico, es cuando no existen las mismas dimensiones en tamaño, colo, peso, etc, pero existe un equilibrio entre dos elementos.
Al ser los pesos variados el efecto es variado.
la asimetria transmite tensión, dinamismo, alegría, en este tipo de equilibrio un elemento o figura grande cerca del centro equilibra por otra pequeña alejada de aquel.
Compensación por color.- los elementos se clasifican por grupos de colores.
Comprensión por tamaño.- los elementos se clasifican por tamaños.
Los elementos visuales forman la parte más prominente del diseño, porque es lo que realmente vemos, entonces lo que se ve en un diseño es :
Punto, linea, plano y volumen, que a su vez estos elementos pueden tener forma, textura, plano, color, y también van en relación de acuerdo a su posición lo que podamos percibir o lo que nos transmiten.
El punto:
es el principio y el fin de un linea y es la intersección de dos lineas, indican dirección.
Linea:
cuando se mueve su recorrido se transforma en una linea, tiene posición y dirección, tiene largo pero no ancho.
Plano:
define los limites extremos de un volumen, su recorrido es una linea en movimiento, en una dirección distinta a la suya.
Volumen:
recorrido de un plano en movimiento se convierte en un volumen, en un plano el volumen es ilusorio.
-Los elementos prácticos representan algo, tienen significado, función.
-Los elementos conceptuales cuando no se reflejan los objetos, se define a lo que transmiten, son abstractos.
Características en una composición:
Armonía.- es el equilibrio de los elementos, cuando hablamos de armonía decimos que es la hermosa composición de las cosas. Con cada forma o figura representada sobre un papel se observa un peso visual, porque ejerce fuerza óptica.
una composición se encuentra en equilibrio si los pesos de los distintos elementos que la forman se compensan entre sí. El equilibrio se define como una observación subjetiva , en la cual los elementos de una composición no se van a desprender.
Tensión.- o un equilibrio asimétrico, es cuando no existen las mismas dimensiones en tamaño, colo, peso, etc, pero existe un equilibrio entre dos elementos.
Al ser los pesos variados el efecto es variado.
la asimetria transmite tensión, dinamismo, alegría, en este tipo de equilibrio un elemento o figura grande cerca del centro equilibra por otra pequeña alejada de aquel.
Compensación por color.- los elementos se clasifican por grupos de colores.
Comprensión por tamaño.- los elementos se clasifican por tamaños.
SAN JORDI
Abril 23, 2014
10:00 am
Rambla Catalunya
Como cada año, una vez más se celebra el día de San Jordi, un día lleno de encanto, donde las rosas y los libros toman un papel muy importante, es la tradición catalana llena de romanticismo, la costumbre manda un intercambio de regalos donde a los hombres se les regala libros y a las mujeres rosas, las calles se convierten en librerías y floristerías al aire libre,este es un día lleno de gente que va buscando libros u obsequios que dar a sus parejas, familias, amigos ; en las librerías al aire libre encontramos autores firmando sus propios libros, la nota curiosa de esta tradición es por la mezcla que lleva de diferentes épocas como el hecho de que San Jordi es el patrón de Cataluña desde el siglo XV, la famosa leyenda de la Rosa y el Dragón y además una antigua costumbre medieval de visitar la capilla de San Jordi donde se solía realizar una feria de rosas, por esta razón que San Jordi es conocido como el patrón de los enamorados de Catalunya. Pues bien el grupo de Diseño y Producción Editorial 1 año, nos hemos reunidos a las 10 am ,al comienzo de la rambla Catalunya para poder apreciar todo lo que se vive ese día y mirar las diferentes publicaciones de libros y la publicidad que emplean para atraer más al público.
10:00 am
Rambla Catalunya
Como cada año, una vez más se celebra el día de San Jordi, un día lleno de encanto, donde las rosas y los libros toman un papel muy importante, es la tradición catalana llena de romanticismo, la costumbre manda un intercambio de regalos donde a los hombres se les regala libros y a las mujeres rosas, las calles se convierten en librerías y floristerías al aire libre,este es un día lleno de gente que va buscando libros u obsequios que dar a sus parejas, familias, amigos ; en las librerías al aire libre encontramos autores firmando sus propios libros, la nota curiosa de esta tradición es por la mezcla que lleva de diferentes épocas como el hecho de que San Jordi es el patrón de Cataluña desde el siglo XV, la famosa leyenda de la Rosa y el Dragón y además una antigua costumbre medieval de visitar la capilla de San Jordi donde se solía realizar una feria de rosas, por esta razón que San Jordi es conocido como el patrón de los enamorados de Catalunya. Pues bien el grupo de Diseño y Producción Editorial 1 año, nos hemos reunidos a las 10 am ,al comienzo de la rambla Catalunya para poder apreciar todo lo que se vive ese día y mirar las diferentes publicaciones de libros y la publicidad que emplean para atraer más al público.
 |
Suscribirse a:
Entradas (Atom)